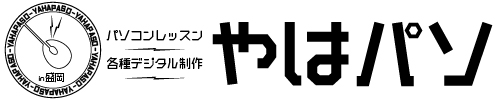Ps速習001_ファイル作成~初回保存
Adobeフォトショップの基本解説、第1回です。
内容は、
新規ファイル作成 ~ 名前をつけて保存 ~ PSD終了。
新規ファイル(カンバス)の作成
Photoshopを起動し、「ホーム画面」左上から「新規ファイル」ボタンをクリック。
「新規ドキュメント」ボックスが表示されます。
「新規ドキュメント」ボックス上部で「印刷」「Web」などの「用途」を選択。次に「プリセット」から「A4」「Web大」など「サイズ」を選択します。


画面右側「プリセットの詳細」から用紙の「方向」を選択。希望のサイズがプリセットにない場合、手動でサイズを入力します。
例)インスタ用にスクエアサイズにしたい場合。
たとえば「幅1080×高さ1080」にします。単位はピクセルのままでOKです。
今回は例として用途「Web」、サイズ「Web大(1920×1080)」、方向「横」に設定して進めてみましょう。
この「1920×1080」は、地デジ放送などの動画で使われる一般的な解像度で、見慣れたサイズ感かと思います。横:縦の比率、アスペクト比は「16:9」です。
解像度とアスペクト比に関しての解説は、また別の機会にします。
最後に「新規ドキュメント」ボックス右下の青い「作成」ボタンをクリック。
新規ファイルに真っ白なカンバスとレイヤー1(もしくは背景レイヤー)が作成されます。
カンバスとはPhotoshopでの作業領域や印刷範囲だと思ってください。
名前をつけて保存
新規ファイルには、まだ名前がないので名前をつけて新規保存しましょう。
Photoshop画面上部「ファイル」メニューをクリックして、「別名で保存」>「コンピュータ」>「コンピューターに保存」をクリック。
クラウド上に保存することも可能ですが、まずはパソコン内に保存しましょう。
「ファイル名」を決めます。ファイルが増えていくと訳がわからなくなって行きますので、しっかりルール決めした名前をつけたほうが良いです。私の場合は、制作物の名前+バージョンか日付、さらに解像度を加えたりしています。
例)「○○温泉画像_20220908.psd」、「ホームページ画像用_1920×1080.psd」など。
最後の「.psd」はフォトショップのプロジェクトデータの拡張子で、手入力は不要です。
差し支えなければ、今回はデスクトップに保存しましょう。
初めて名前を付けて保存する時は「ファイル」メニューから「別名で保存」。2回目から上書き保存する時は「ファイル」メニューから「保存」です。
上書き「保存」のショートカットキーは、コマンド(コントロール)+「S」キーです。大体のパソコンソフトは保存のショートカットキーは ©+S かと思います。こまめに保存したほうが安心ですので、是非ショートカットを活用しましょう。
保存されたたプロジェクトファイル(PSD)はフォトショップの作業用データです。実際にWebにアップしたり印刷したりする際にはPSDから「書き出し」という工程を行い、「JPG」「PNG」などの画像ファイルを作り出します。
PSDファイルの閉じ方と開き方
保存したPSDファイルを閉じてみましょう。
フォトショップ画面の最上部から2段くらい下の行に「ファイル名」が表示されています。複数のファイルを開いている時は「ファイル名」がタブ形式で横に並んでいきます。ファイル名の右端の「×」ボタンをクリックしてファイルを閉じられます。ファイルだけを閉じるとフォトショップは起動したまま残ります。
「×」ボタンの左に小さな「*」マークがある場合は最終保存されていません。
コマンドSで上書き保存しましょう。


フォトショップ画面の最上部右上の「×」ボタンを押すと、ファイルとPhotoshopを同時に終了します。制作作業を終了する時は、上書き保存してバツっと終了して大丈夫です。
次にPSDファイルの開き方です。
(おそらく)デスクトップに保存して頂いたPSDファイルをダブルクリック。ファイルとPhotoshopが同時に立ち上がります。
新規ファイル作成、名前をつけて保存、「×」で閉じる。ファイルをダブルクリックで開く。一般的なパソコンソフトと全く同じですね!
まとめ
- 新規ファイル作成
ホーム画面から「新規ファイル」ボタンをクリック。
「用途」「サイズ」「用紙の方向」を決める。「作成」ボタンをクリック。 - 名前をつけて保存
初回保存は「名前をつけて保存」。
「ファイル」メニューから「別名で保存」、コンピュータに保存する。
ファイル名はルール決めしてしっかりつける。「制作物の名前+日付」など。 - PSDファイルの閉じ方~開き方
上書き保存してから「×」ボタンで閉じる。
ファイルをダブルクリックして開く。
以上、また宜しくお願いします!
→ フォトショップ記事の一覧
#Photoshop #フォトショップ #Adobe #アドビ
#オンライン授業 #パソコン教室 #やはパソ
→ TOPページ