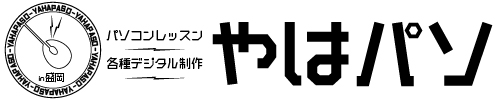フォトショップ実践001_湯気を作成
Adobeフォトショップの実践例、第1回です。
食品画像などに「湯気」を描き足します。Photoshop初級~中級者向けです。
追記)大事なひと工程を書き漏れしていました。
以前読んでくださったかた、申し訳ありません。
フィルター>雲模様1を使う
カンバスに画像配置し、基本レタッチを先に済ませてあります。
①「画像レイヤー」の上に空白の新規レイヤーを追加します。レイヤー名を「湯気」に変更します。現在のレイヤー数は「背景」「画像」「湯気」で3枚です。「背景」はなくても大丈夫、実質2枚のレイヤーで作業します。


②「描画色と背景色」を初期設定(黒/白)にします。
③空白の「湯気」レイヤーを選択しフィルター効果をかけます。
「フィルター」メニュー>「描画」>「雲模様1」を実行。空白だった「湯気」レイヤーが白黒の「雲模様」になります。「描画色と背景色」が「黒/白」以外の色になっていると、カラー雲になりますのでご注意ください。


④白黒状態の「湯気」レイヤーの「描画モード」を変更します。レイヤーパネルで描画モードを「通常」から「スクリーン」に変更します。白黒の雲がこれで半透明になるはずです。(以前はこの部分を書き漏れしていました。)
雲を調整して切り抜く
「湯気レイヤー」を少しぼかしてから「切り抜き」ます。
⑤レイヤーを選択し、「フィルター」メニュー>「ぼかし」>「ガウス」を実行。「ガウス」の半径は「10.0」にしてみました。ダマが少しなじんだ感じです。やらなくても大丈夫かもしれません。


⑥「湯気」が欲しい部分を「選択」し「切り抜き」します。
得意な選択ツールで好きな部分を切り抜いてOKです。私は「クイック選択ツール」でどんぶりの内側をザックリ選択。「多角形選択ツール」でどんぶりの上を追加選択しました。レイヤーパネルの「マスクを追加」ボタンで「レイヤーマスク」します。湯気が欲しい部分以外が隠れます。
雲を形成して湯気にします
「湯気」レイヤーがクッキリしていて、まだ湯気っぽくありません。形成していきます。「指先ツール」を使用します。


⑦「指先ツール」はブラシツールと同じようにブラシ半径や強さを調整して使います。
今回は「ソフト円ブラシ」を使っています。「ブラシツール」と異なる点は、上から描き足すのではなくすでにある画像をこすってかき回す感じです。
「オプションバー」の「フィンガーペイント」にチェックを入れると、「描画色」も乗っかってしまいますので、チェックははずしておいてください。
「湯気」レイヤーをレイヤーパネルで選択。さらに左側の「画像アイコン」をクリック選択。「湯気」がたちあがるようにこすって形成します。ゴシゴシゴシゴシ・・・、良い感じになってきました。


良い感じになっても「レイヤーマスク」の境界線はクッキリしたままかと思います。次は
「レイヤーパネル」で右側「マスクアイコン」をクリック選択して、マスク境界線が自然になるように形成します。「指先ツール」で「黒/白」のままで大丈夫です。
はい!完成しました。最後に少し不透明度を下げたほうが良かったかもしれません。
工程が少し多い作業ですが、とても役立つ手法です。是非、お試しください。
まとめ
- 先にレタッチを済ませる。
- 新規レイヤーを追加して、「雲模様1フィルター」を適用。
- 「湯気」レイヤーの描画モードを「スクリーン」に変更。
「ぼかしガウス」で雲を少しちらす。 - 湯気が欲しい部分を「レイヤーマスク」で切り抜く。
- 「指先ツール」で湯気の中と境界線を2段階で形成。
その際、レイヤーパネルのアイコン選択は切り替える必要がある。
以上、次回もよろしくお願いします!
→ フォトショップの記事一覧
#Photoshop #フォトショップ #Adobe #アドビ
#オンライン授業 #パソコン教室 #やはパソ
→ TOPページ