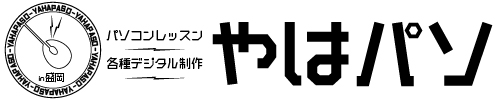フォトショップ実践002_空を置き換え
Adobeフォトショップの実践例、第2回です。
画像の空の部分だけを手軽に差し替えます。
2020~2021年頃に標準搭載された新機能です。
基本機能ですのでPhotoshop初心者のかたに特にお勧めです!
画像配置
今回は先にカンバス作成せず、画像を直接Photoshopで展開します。
パソコン内の画像ファイルを直接右クリックして「プログラムから開く」>Photoshopで展開。フォトショップが起動し画像が「背景」レイヤーとして取り込まれました。


私のクセですが、すぐに「レイヤーを複製」して「スマートオブジェクト」に変換して作業します。
元画像を壊すのが怖いので。
編集メニュー>空を置き換え
「コピーレイヤー」を選択して、「編集」メニューから「空を置き換え」をクリック。
「空を置き換え」ダイアログボックスが立ち上がります。


サンプル画像のサムネイル画像をクリックするとプリセットの空画像が25個くらい入っています。
お好きな空を選んでください。差し替える空の画像は①サイズ調整、②明るさ調整、③色温度調整 など可能です。「前景」の景色も明暗の調整などできます。
「出力先」は「新規レイヤー」になっていると思います。そのままで大丈夫です。下部の「OK」ボタンをクリックして確定。はい!完成。
「レイヤーパネル」を見ると「調整レイヤー」と「レイヤーマスク」が出来上がっています。
どちらも手動で再調整することが可能です。最短4クリックで空の置き換えが完了します。



Photoshopのプリセット空画像は25枚くらいですが、自分で撮影した画像を使うこともできます。画像によっては「レイヤーマスク」が上手くできていないことがあるかもしれません。その際は手動でマスクを調整します。レイヤーマスクはとても便利な機能ですので、しっかりレッスンしましょう!
まとめ
- 画像を配置
レイヤー複製して作業すると安心。レタッチするなら先に済ませる。 - 「編集」メニューから「空を置き換え」を選択
プリセットの空画像をプレビューしながら選ぶ。さらに明るさや大きさを調整できる。OKボタンを押して完成。 - 境界線などに不具合があれば手動で調整する。
以上、次回もよろしくお願いします!
→ フォトショップ記事の一覧
#Photoshop #フォトショップ #Adobe #アドビ
#オンライン授業 #パソコン教室 #やはパソ
→ TOPページ