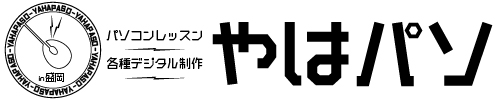フォトショップ実践003_背景をぼかす
Adobeフォトショップの実践例、第3回です。
被写体を際立たせるため、周りをぼかす手法の解説です。
複製レイヤーとレイヤーマスクを使った手法で、フォトショップ初心者向けです。


レイヤーコピーして同じ画像を2枚重ねる
画像を埋め込み配置、基本レタッチを先に済ませます。
今回は1920×1080のカンバスを作成。
画像を配置して色調補正します。
私の場合、「トーンカーブ」「自然な彩度」「アンシャープマスク」が定番です。
配置画像は「スマートオブジェクト」にしておきます。(おそらく自然となっているはず。)
スマートオブジェクト状態なら、色調補正を何度でも再調整でき、とても便利です。


次に、画像レイヤーを複製し同じ画像を2枚重ねます。
レイヤーパネルで画像レイヤーをドラッグ、パネル下部の「新規レイヤーを作成」ボタンにドロップします。コピーされ、レイヤーが2つになります。
上のレイヤーをレイヤーマスクする
上の画像レイヤー(コピーレイヤー)の被写体を切り抜きします。
今回はお箸とマグロです!
まずは選択範囲を作成、「クイック選択ツール」でやりました。


次に切り抜きです。
切り抜き方法もいろいろありますが、「レイヤーマスク」という手法を使います。
簡略記載し「LM」とします。
LMは対象物の周りを隠して見えなくします。切り抜いたように見えますがデータは残っていて、何度でもやり直しが可能、便利で安心の基本機能です。
選択範囲を作り、レイヤーパネル下部の 「マスクを追加」ボタンをクリック。とても簡単です。

境界線がいまいちの出来ですが、たぶん大丈夫です。あとで修正も可能です。
下のレイヤーをぼかす
LMしていない下のレイヤーを選択してぼかします。
「フィルター」メニュー>ぼかし>ぼかし(ガウス)
ぼかし具合は手動でフェーダー調整、全体がぼやっとしてくれます。


必要に応じて、上下のレイヤーの色調補正を再調整します。
スマートオブジェクト状態でレイヤー分けしているので、個別で調整できて便利です。
はい!完成。
やはり境界線がいまいちでした。丁寧にやったほうが良いですね。「プロパティパネル」でLMの「ぼかし」を調整すれば自然になじみそうですが、今回はこれで満足とします。

行程はそれほど多くありません。
是非、お試しください。
まとめ
- 画像を埋め込み配置、基本レタッチを先に済ませる
- 画像を複製して、同じレイヤーを2枚重ねる
- 上のレイヤーを「レイヤーマスク」で切り抜く
- 下のレイヤーを「ぼかし(ガウス)」でぼかす
- 必要があれば、各レイヤーの色調補正を修正、切り抜きレイヤーマスクの境界線を修正
以上、次回もよろしくお願いします!
→ フォトショップ記事の一覧
#Photoshop #フォトショップ #Adobe #アドビ
#オンライン授業 #パソコン教室 #やはパソ
→ TOPページ