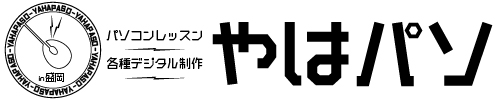フォトショップ実践004_レイヤーマスクで合成
Adobeフォトショップの実践例、第4回です。
レイヤーマスク機能を使って簡単な合成画像を作ります。フォトショップ初心者向けの内容です。
画像を準備
画像素材を3枚用意しました。素材サイト「AC」からダウンロードした画像です。
「AC」さんのサイトでは、有料会員になると「イラストAC」「写真AC」「シルエットAC」などの姉妹サイトで、クリエイターさんが作成した画像をダウンロードし放題になります。(全部かどうかは分かりません。)私は年払いで14,000円くらいで利用しています。おおむね商用利用も可能ですが、利用規約はご確認ください。
今回用意した画像は
画像1、背景の画像(JPEG)
画像2、切り抜き合成用の画像(JPEG)
画像3、合成用のキーイラスト(PNG)

次に画像をフォトショップに配置します。
カンバス作成~画像配置
背景画像をフォトショップで開き、カンバス作成します。
「1_背景001.jpg」を右クリック → 「プログラムから開く」 → 「Adobe Photoshop」
画像サイズに合わせたカンバスが作成されました。今回は「1920×1080」サイズです。初めの画像は「背景レイヤー」になります。
残り2枚の画像は追加で「配置」します。
「ファイル」メニュー > 「埋め込みを配置」
2回やって2枚配置します。カンバス上とレイヤーパネルはこうなりました。


レイアウトを決める
「風景」の中にドアがあり、ドアの向こうが別世界、という典型的な作品にします。いったん「画像2」を非表示にして、「ドア」の位置とサイズを調整します。


レイヤーマスクで切り抜く
ドアの中を範囲選択しレイヤーマスクで切り抜きします。今回は「多角形選択ツール」でやりました。範囲選択する → 「選択範囲」メニュー > 「選択範囲を反転」 > レイヤーパネルの「マスクを追加」ボタンをクリック。ドアの部分は完成です。


次は「画像2」です。非表示にしていたので「表示」します。


レイアウトを調整します。縮小と移動でお好きな位置にどうぞ。レイアウトが決まったら、「画像2」もドアの形に切り抜きします。範囲選択は再度手動でやっても良いですが、先程ドアを切り抜いた時の記録を呼び出せます。レイヤーパネルの「ドア画像」のマスクサムネイル(白黒のアイコン)をコントロール(コマンド)+クリック。「画像3」のレイヤーマスクから選択範囲を作成できます。先程と同じように「選択範囲を反転」→「マスクを追加」ボタンをクリック。完成です。


まとめ
- カンバス作成+画像配置
(今回は3枚の画像) - レイアウト、サイズ調整。
- ドアの画像をレイヤーマスクで切り抜く。
- 「画像2」もドアと同じ形に切り抜く。
以上、次回もよろしくお願いします!
→ フォトショップ記事の一覧
#Photoshop #フォトショップ #Adobe #アドビ
#オンライン授業 #パソコン教室 #やはパソ
→ TOPページ