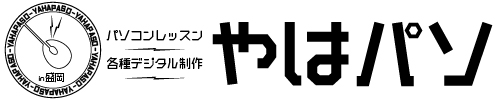Windows資料001_キャプチャー系の機能
Windowsに関する解説やメモ書き、第1回。
ショートカットキーを忘れるので自分用のメモです。
デスクトップ画面の取り込み、キャプチャー系の機能をメモ書きします。表示されている画面の「画像化」や「映像化」です。Windowsバージョンが変わると、機能やショートカットキーが変わるかもしれません。私は現在、Windows10を使用しています。
①スクリーンショット(画像)
デスクトップ画面全体を画像(.png)としてキャプチャーします。後述の「切り取り&スケッチ」のほうが便利なのでもう何年も使っていません。

「Windowsキー」+「PrintScreenキー」を同時押し
以前は「PrintScreenキー」ワンボタンだったかな?
一瞬画面がブラックアウトし、何事もなかったかのように終わりますが、しっかり保存されています。画面のエクセルシートにペースト(貼り付け)してみます。

エクセルをアクティブ状態にして、シート内で「コントロールキー」+「V」。
ペーストされました。
キャプチャーした時点で、Windowsの「クリップボード」という場所に記録されていますので、簡単にペーストできました。ちなみにクリップボードは一時的な保管場所で、PC電源を切ると削除されるはずです。クリップボードの中を見たい場合は「Windowsキー」+「V」。忘れるのでメモしておきます。
クリップボードとは別に、ハードディスクにもしっかり保存されています。標準の保存場所は「エクスプローラー > PC >ピクチャ > スクリーンショット」らしいですが、私はクラウド上「OneDrive」に保存されました。知らないうちに設定変更したのかもしれません。
②切り取り&スケッチ(画像)
①のスクリーンショットではデスクトップ全体しかキャプチャーできません。「切り取り&スケッチ」では、キャプチャーする領域を選べるのでたいへん便利。保存形式は「JPEG」「PNG」「GIF」から選べます。保存場所とファイル名も任意で決められます。
ショートカットキーは
「Windowsキー」+「シフトキー」+「S」
ショートカットキーを忘れた場合は、Windowsメニューを開いてカ行にあります。


4パターンのキャプチャー方法があります。参考画像の左側から
- 四角形の領域切り取り(手動)
- フリーフォームの領域切り取り(手動)
- ウインドウの領域切り取り
(前面アクティブウインドウを自動キャプチャー) - 全画面表示の領域切り取り(自動)
キャプチャーを実行すると、デスクトップ画面の右下にウインドウが出てきます。クリックすると保存画面に進みます。解説は省略いたしますが、1の「四角形の領域」と3の「ウインドウの領域」がとても便利で重宝しています。以前は全画面のスクリーンショットしかありませんでしたので、初めてコレを使った時は衝撃的でした。是非ご使用ください。
③ゲームバー(動画)
パソコン画面の録画(動画)が可能です。画像スクリーンショットも可能ですが、前述「切り取り&スケッチ」が便利なのでこちらでは使ったことがありません。正式アプリ名は「Xbox Game Bar」です。
ショートカットキーは「Windowsキー」+「G」です。WindowsメニューからはX行にあります。


Recボタンを押すとPCデスクトップをMP4で録画できます。音声のオンオフも可能、とても便利です。停止ボタンで録画ストップ、保存されます。保存場所は「エクスプローラー>PC >ビデオ > キャプチャ」になっていると思います。
標準搭載アプリでいろいろな事ができるようになり、とても助かります。Macユーザーのかたも同じような機能のアプリが搭載しているはずですので、研究してみてください。
以上、次回もよろしくお願いします!
→ Windows記事の一覧
#Windows #Windows10 #Windows11
#オンライン授業 #パソコン教室 #やはパソ
→ TOPページ