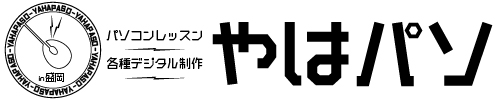プレミアプロ実践001_カット編集
プレアミプロの実践例、第1回です。
フリー素材を使って簡単な編集作業の流れを解説します。
プレミアプロの完全初心者向けの内容です。
先に編集作業の終了間際の画面を掲載します。
映っている男性は私ではありません。フリー素材を使っています。
動画をYouTubeリンクしています。全画面にしないとよく見えないと思いますが、画面下のカラフルなパネルに注目してください。紫色の帯が複数並んでいます。これは、映像素材の不要な部分をカットして順番に並べています。素材クリップと映像は同時に切り替わります。
動画編集の基本は「カット編集」です。
「カット編集」し「テロップや音入れ」をするだけで立派な映像になります。
「カット編集」の大まかな役割は2つ。
①映像の不要な部分をカットする
②複数の映像を順序立ててつなげる
素材クリップを順序立てて並べる。不要な部分をカットしてつなげる。必要であればタイトルやテロップ、BGMなどを入れる。作業終了したら動画として書き出す。今回は、映像をカットして並べる「カット編集」の手順を解説します。
素材の準備
今回は、音声なしのフリー素材を使用します。総尺1分以内にしようと思います。
- 動画素材 6本くらい
- タイトル用のモーション動画 1本
- BGM 1曲
- タイトル用のPhotoshopレイヤー 1枚
モーション動画やPhotoshopレイヤーは気にしないでください。解説もしない予定です。
制作フォルダを作成
「素材データ」やこれから作成する「プロジェクトデータ」は、ひとつのフォルダにまとめて管理しましょう。これは非常に重要です。そうしないとエラーを起こしやすいです。「素材データ」と「プロジェクトデータ」はリンク関係になります。後からファイルを移動、名前変更などするとリンク切れしてその部分は飛びます。
「管理フォルダの作成」に関しては別の記事を書いていますので、そちらをご覧ください。
→ Pr速習001_プレミアプロの仕組み~管理フォルダの作成
今回はじめてプレミアプロに触れるかたは、デスクトップにフォルダを1つ作成してください。素材データ、これから作るプレミアプロのデータ、全てそこに保存すればOKです。
フォルダを用意したらフォルダに名前をつけましょう。今回は「マイケルさんのオンライン英会話」としています。次に素材データをフォルダに移します。
本来は、映像・静止画・BGMなどデータ種別でフォルダ分けしたほうが良いです。今回は省略し、素材データを全てひとつのフォルダに入れて進めます。「00_素材オリジナル」というフォルダにすべて入れました。


新規プロジェクト作成
制作フォルダと素材の準備ができたら、Premiere Proを起動します。
ホーム画面の左上「新規プロジェクト」をクリック。次の画面で「プロジェクト名」を入力し「保存先」にするフォルダをしっかり選択する。


「プロジェクト名」を私は「内容+日付+バージョン」にしています。内容は当然として、日付は撮影日か編集開始日。バージョンは「v01」と付けます。編集作業中に「違うパターン」を試してみたくなった場合、「v02」と別名保存して枝分かれさせる為です。
保存先は、先程のフォルダ内です。私はプレミアデータ保存用にフォルダをつくっています。今回のプロジェクト名は「マイケルさんのオンライン英会話20221102_v01」としました。
名前と保存先を決めたら、画面右下の「作成」ボタンをクリックすると新規プロジェクトが起動します。「プロジェクト」とはプレミアプロ上での編集データのことです。プロジェクトの画面レイアウトのことを「ワークスペース」と言います。(ワークスペースについては、当店レッスンで解説します。)次に用意していた素材を読み込みします。

素材の読み込み
素材の読み込み方法はいろいろ有りますが、今回はダブルクリックでやります。
おそらくワークスペース左下に「プロジェクト」というパネルがあります。「プロジェクトパネル」中央あたりをダブルクリック、読み込みウインドウが表示されます。


おそらく先程の制作フォルダを探す必要があります。フォルダを見つけたら、素材を選択~複数選択して「開く」ボタンをクリック。プロジェクトパネルに素材が出現します。読み込んだ素材のことを「クリップ」と呼びます。(素材の読み込みは、ファイル単体、ファイル複数選択、フォルダごとも可能です。)
プロジェクトパネルに読み込んだクリップが並んでいます。クリップの表示方法は3種類から選べ、今は「リスト表示」にしています。パネル左下のボタンで切り替えます。(素材をフォルダごと読み込んだ場合、フォルダを展開すると「ビン」というタブページが立ち上がり、けっこう混乱すると思います。この「プロジェクトパネル」の使いかた、独特で面倒くさいです。)

シーケンス作成
まずクリップを並べて編集するための作業場所、「シーケンス」を作成します。
シーケンス設定を理解するには、解像度やフレームレートなどの基礎知識がないといけません。今回は何も考えず下記の通り進めていきましょう。「これからどういうサイズの動画を作るか?」という設定のことだと思ってください。


ワークスペースの画面左上からファイルメニュー > 新規 > シーケンス を選択。
新規シーケンスウインドウが開きます。今回はプリセットの中から、最も一般的な AVCHD > 1080p > AVCHD 1080p30 を選択。「プロジェクトパネル」内に素材クリップに並んで「シーケンス01」が出現します。
ワークスペース中央下の「タイムライン」という横長パネルにも「シーケンス01」が出現。編集作業は「タイムラインパネル」で行います。


クリップの配置
編集作業を開始します。
ワークスペースの左下「プロジェクトパネル」で映像クリップをつかんで、右の「ライムラインパネル」の「V1」という行に落とします。左から右へ、マウスのドラッグ&ドロップでひょいひょい持って行って順番に配置。つなげたい順に「V1」に横に並べて行きましょう。
1つ目のクリップで警告メッセージが出てきました。シーケンスが不一致という内容です。先程作成した「AVCHD1080p30」のシーケンスと映像クリップで、動画サイズなどが異なったため「どっちに合わせますか?」という警告でした。素材のフレーム数が異なったようです。今回は作成したシーケンスに合わせるため、「現在の設定を維持」という青ボタンをクリックして進めます。


クリップを移動
「タイムラインパネル」に配置したクリップは、マウス左クリックでつかんで簡単に移動できます。あとで動画アタマにタイトルを入れるため、5秒分だけ右に移動しました。


クリップをカット
素材クリップの不要な部分を削ることを「カット」「トリミング」などと言います。クリップの左右の端をつかんでドラッグすると簡単にトリミングできます。目分量で縮める事も出来ますが、正確にやりたいです。
映像を再生して「ここでカットしたい」というポイントで再生ストップします。そうすると下の画面にある「再生ヘッド」もストップします。トリミングする際に「再生ヘッド」も目指してクリップを縮めると目標ピッタリにトリミングできます。


カットには他にも「レーザーツール」を使う方法があります。後ほど出てくると思います。
また、トリミングしてから「タイムラインパネル」に配置する方法もあります。「プロジェクトパネル」でクリップをダブルクリックして選択。ワークスペース左上の「ソースパネル」でクリップにIN点とOUT点を打ちます。その状態で「プロジェクトパネル」からクリップを「タイムラインパネル」へ持っていきます。トリミング済みの状態で配置できます。このあたりは当店レッスンで厚めにやっていこうと思います。

VトラックとAトラック
映像クリップを6本くらい配置~カットして大体出来てきました。
クリップを配置している「タイムラインパネル」内の「トラック」について解説します。アタマに5秒間あったブランクにはタイトル用のムービーとテロップを配置しています。

画像では映像クリップをほとんど1行に並べています。この横行のことを「トラック」と言います。左端を見ると「V1」とあります。トラックには映像用の「Vトラック」と音声用の「Aトラック」があります。初期状態では「Vトラック」は3行あります。
基準になる映像は「V1トラック」に配置します。映像の上に「文字テロップ」を載せたい場合は、上の「V2トラック」に置きます。Vトラックは上にあるものが優先されます。下の画像は、「V1トラック」の背景に「V2トラック」のタイトルテロップが重なっている状態です。


また通常、カメラ撮影した動画は映像+音声がセットになっています。そういう一般的な動画クリップをV1トラックに配置した場合、V1トラックに映像、A1トラックに音声がセットで配置されます。今回の素材は、音声が無かったのでAトラックには何もない状態です。
今回は、空いている「A1トラック」へBGMを挿入します。

BGMを挿入
「A1トラック」へBGMを配置します。
「プロジェクトパネル」から「タイムラインパネル」へBGMクリップをドラッグ&ドロップします。

プロジェクトパネル内の緑波形アイコンがBGMクリップです。マウスドラッグで左から右へつかんで持っていきます。「A1トラック」のアタマ、0秒のところに配置しましょう。


BGMをカット
映像は43秒くらいで終わりますが、BGMの尺は3分以上あります。映像終わりに合わせてBGMもカットしたいと思います。

今度は先程使わなかった「レーザーツール」使ってやってみます。
「ツールバー」の上から4番目、カミソリのアイコンです。映像終わりに「再生ヘッド」を合わせて「レーザーツール」を選択。BGMクリップを再生ヘッドのラインでクリック。二つに分裂します。(下の画像では見やすくするために少し右へ移動しています。)


分裂した後ろのクリップは、選択してDeleteキーで削除しましょう。選択する際には、「ツールバー」の一番上の矢印のアイコン、「選択ツール」に戻します。
クリップをカットしても消えてなくなるわけではないのでご安心ください。カットしたクリップの端をつかんで引き延ばすと元の尺までは伸ばすことができます。昔のテープ編集の時代より圧倒的に便利になりました。
解説は省略しますが追加作業として、BGMの音量を少し下げ、アタマとエンドを数フレーム~5秒ほどフェードさせています。オープニングで音がバーンと出て、エンドでプツッと切れるのを防ぐためです。記事アタマの動画でご確認ください。このあたりも当店のレッスンで厚めにやります。
他にタイトル入れ、ディゾルブ、ホワイトアウトを少し使っていますが、基本的にはちょきちょきカット編集しただけの動画です。
レンダリング
編集作業が終わっても、それはまだプレミアプロの「プロジェクトデータ」です。
パソコン・スマホで再生する、YouTubeやSNSにアップするためには、「動画化」しなくてはいけません。動画化することを「レンダリング」「書き出し」と言います。
ワークスペース左上から ファイルメニュー > 書出し > メディア を選択します。「書き出し画面」に切り替わります。


ファイル名はシーケンスの名前が反映されて「シーケンス01」になると思います。任意で名前を変更しましょう。後からでもOKです。保存先はデスクトップになると思いますが、これも任意で変えてOKです。次に動画サイズなどを設定します。
「プリセット」欄をクリック。「YouTube 1080p フルHD」に変更します。今回は何も考えずコレにしましょう。最後に画面右下の「書き出しボタン」をクリック。レンダリングがスタートします。
終わるとデスクトップに「シーケンス01」というMP4の動画ファイルが出現します。再生してチェックしてみましょう。動画編集やAdobeソフトを使い始めると、初めて聞く言葉が多くて大変かと思います。続ければ必ず慣れて行きますので、頑張りましょう!
まとめ
- 動画編集の基本は「カット編集」。
- 素材を用意してフォルダにまとめてから作業を始めましょう。
- 新規プロジェクトを作成、名前をつけフォルダ内に保存。
- 「プロジェクトパネル」に素材を読み込む。
- 編集の作業場所、「シーケンス」を作成。横型動画の基本は「AVCHD1080p30」
- 「プロジェクトパネル」から「タイムラインパネル」にクリップ(素材)をドラッグして配置。
不要な部分はカットする。 - クリップ配置~カットを繰り返しつなげていく。
- 音入れや音処理、テロップ入れをして完成させる。
- エンコード(書き出し)をして動画ファイルにする。
以上、次回もよろしくお願いします!
→ プレミアプロ記事の一覧
#PremierePro #プレミアプロ #Adobe #アドビ
#動画編集 #オンライン授業 #パソコン教室 #やはパソ
→ TOPページ