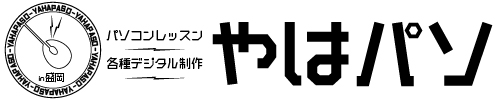Ps速習004_フォトショップの画面構成
フォトショップの基礎解説、第3回です。
今回はPhotoshopの画面の構成と名称の解説です。
私が授業ではじめてPhotoshopに触れた時、どこに何があるか分からず混乱しました。そして苦手意識が生まれ別のソフトに逃げました。
これからPhotoshopをスタートするかたはまず4つの名称、「ツール」「パネル」「メニュー」「カンバス」と、大体の場所を覚えて頂くと学習しやすくなると思います。
①ホーム画面
フォトショップ起動すると「ホーム画面」が立ち上がります。
普段使うのは、画面左上の青い「新規ファイル」ボタンだけになると思います。

ちなみに画面中段には解説「チュートリアル」への窓口、画面下段には最近使用したデータの履歴が表示されます。「チュートリアル」の説明は短編で構成されていてけっこう親切な内容です。
「ホーム画面」から「新規ファイル」ボタンをクリックすると「新規ドキュメント」ダイアログボックスが開きます。この画面でこれから作業するスペース「カンバス」の大きさを決めます。

フォトショップでは「カンバス」と言いますが、絵を描くキャンバスと思って頂いて大丈夫です。これから作る作品のサイズを決めます。
ポイントは3点。画像のように「用途」を選び「サイズ」を決め「縦か横か」を選ぶ。例えば、「①印刷 → ②A4 → ③縦」のような感じです。目当てのサイズがプリセットに無い場合は、手打ちで数字入力します。
②ワークスペース(全体)
フォトショップの作業画面全体のことを「ワークスペース」と言います。この言葉は覚えなくても問題ないと思います。横文字がいっぱい出てきますので、大事な言葉だけ覚えたほうが良いです。
新規ドキュメントを作成すると中央に真っ白な用紙が作成されます。真っ白な用紙を「カンバス」と言い、作品のサイズになります。「ドキュメント」は「ファイル」の事です。

③上部バー(上3段)
ワークスペース上部には大事なバーが3つ並んでいます。
一番上が「メニューバー」。他のパソコンソフトと似ていて「ファイルメニュー」や「表示メニュー」などが並びます。フォトショップでは頻繁に使うと思います。
二段目が「オプションバー」で選択しているツール(道具)の詳細設定をするところです。ブラシの太さを変えたり、テキスト文字の大きさを変えたりいろいろ使います。大事です。
三段目が「ドキュメントウィンドウ」。開いているファイルの主に名前が表示されます。あまり気にとめなくて良いと思います。

④ツールバー(左)
ワークスペース左側に「ツールバー」があります。ツールが収まった工具箱です。「ツール」とは工具・道具だと思ってください。代表的なツールには線を描く「ブラシツール」、画像を切り抜く範囲を決める「選択ツール」などあります。
作業に応じてツールを持ち換えますので、1時間の作業で100回はクリックするかもしれません。ショートカットを覚えると効率化できます。ツールバーは自分好みにカスタマイズでき、初期状態で隠れているツールがいっぱいあります。ツールは増える一方で、数えた事はありませんが50個以上あるかもしれません。代表的で使いやすいツールだけを覚えていけば良いと思います。

⑤パネルとドック(左)
ワークスペース右側には、いろいろな機能を調整するための「パネル」を置くスペースがあります。「パネル」も「カラーパネル」「文字パネル」など機能ごとにたくさん有ります。
常時出しておきたい「パネル」を一番右側に置きます。私の場合「レイヤーパネル」と「プロパティパネル」です。
右側のパネルスペースに置ききれないけどよく使う「パネル」はその左側に折りたたんで置きます。「ドック」というスペースです。格納庫という意味かと思います。

「パネル」と「ドック」のスペースには限りがありますので、「パネル」の表示/非表示を切り替えることが有ります。その場合、ワークスペース上部の「ウィンドウメニュー」から行います。
⑥ツールとパネル
「ツール」も「パネル」も機能ごとにたくさん用意されています。さらに「メニュー」も有ります。〇〇ツール、〇〇パネル、○○メニュー、と言われて混乱しなかった人はいないはずです。強引にまとめてみると、
「ツール」は道具。アクション前に選ぶ。
アクション後に調整したい時は「パネル」を使う。
「ツール」は左に。「パネル」は右に。「メニュー」は上にあります。
まとめ
- 「カンバス」サイズは作品のサイズになる
- 「ツールバー」は左手側にあり、いろいろな道具が収まっている。
選んだツールを調整したい時は画面上部の「オプションバー」が便利。 - 「ツール」で描いたパーツは、後から「パネル」で修正できる。
パネルの置き場所は右手側。 - 言葉と場所に慣れていくと学習が早くなって行きます。
以上、次回もよろしくお願いします!
→ フォトショップ記事の一覧
#Photoshop #フォトショップ #Adobe #アドビ
#オンライン授業 #パソコン教室 #やはパソ
→ TOPページ