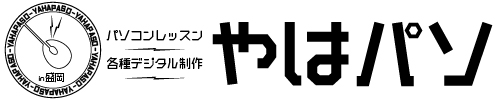MP4動画の結合とチャプター作成
動画編集後の作業として、
①MP4「動画の結合」
②YouTubeにアップする際の「チャプター作成」
をやります。

久しぶりにやろうとしたら、やり方を忘れてしまっていたので自分へのメモ書きです。
今回はプレミアプロは使っていません。
なりゆき
以前、シリーズ物で1分前後のMP4動画×12本の「ショート動画」を作成。インスタにアップしていました。これを「通して視聴できるようにまとめて欲しい」という要望を頂き、まとめ動画にします。尺が15分くらいと長くなるため、YouTubeにチャプターをつけてアップする事にしました。
動画を結合する手法を考えた
今回はプレミアプロ使いませんでした。
最初にやろうと思った手法。
プレミアプロの編集データ(シーケンス)はいつも残してあるので、12本をネスト化してくっつけようと思いましたが、1本だけシーケンスが見つかりませんでした。うっかり削除してしまったようです。データ管理、大事です。
次にやろうとした手法。
完成データ(MP4)は12本全部あったので、プレミアプロに取り込んでくっつける。
これで問題なく出来たはずですが、良い機会なので別の手法を考えてみました。ネットで調べたところWindows標準搭載の「フォト」アプリで出来そうでしたので、今回はそれを試してみました。
Windowsフォト
Windows標準搭載の画像閲覧~管理アプリです。動画の閲覧~編集にも使用できます。動画のトリミング、テロップ入れ、BGM挿入など可能ですので、簡単なカット編集くらいはできるアプリです。現在、私のパソコンOSはWindows10なので、Windows11版だと操作が異なるかもしれません。
フォトを起動
Windowsメニューからアプリを探します。「ハ行」→「フォト」

ビデオエディターに切り替え
画面左上にいくつかタブがあると思います。動画管理用の「ビデオエディター」に切り替えます。青いボタン「新しいビデオプロジェクト」をクリック。保存ファイル名を入力し進む。
プロジェクトライブラリにビデオクリップを取り込む
「プロジェクトライブラリ」の「+ 追加」ボタンをクリックするとパソコン内のフォルダが何か開くと思います。取り込みたい動画ファイルを探します。今回 私は、12本のMP4動画を取り込みました。

ストーリーボードにビデオクリップを並べる
「プロジェクトライブラリ」に取り込んだ動画クリップを下部「ストーリーボード」に順番にドラッグして配置します。複数選択してまとめてドラッグする事もできます。「ストーリーボード」では左から右に時間軸が流れます。順番が違ったらドラッグして入れ替えます。必要であれば「トリミング」したり「効果」をかける事もできますが今回は必要ないのでスルーします。動画クリップを配置し終えたら、画面右上の「ビデオの完了」ボタンをクリック。

エクスポート(出力)します
次の画面で画質を選択します。高画質を選択。「エクスポート」をクリックして保存先を確認し、あとは待つだけです。全体的に直観的に操作できてラクラク簡単です。

この「フォト」アプリ。簡単操作で便利ですが、基本的に画像閲覧ソフトです。データが重いとエクスポートがフリーズしたり音が出なかったり不具合も出ました。Windows11版で改善されている事を願います。
YouTubeにアップしチャプターを設定
これで1分動画を12個結合、1本で13分くらいの動画クリップが出来ました。これをYouTubeにアップしてチャプター(区切り)をつけます。尺が長い動画はチャプターがあると、スキップして視聴できます。利便性が上がり、視聴者の離脱率が下がるかもしれません。

YouTubeスタジオに動画をアップロード
YouTubeアカウントにログイン、自身のYouTubeスタジオページに切り替えます。画面右上の「+ 作成」ボタンをクリック、アップロード画面にします。「ファイルを選択」ボタンから先程作成した動画をアップロードします。ドラッグで持ってきても良いです。ここまでは通常のアップロード作業です。

チャプターの時間とタイトルを手入力
動画アップロード後、タイトルや説明を入力します。ここまでも通常作業ですが、「説明」欄に「区切り時間」と「タイトル」を手入力することでチャプターを作成できます。意外とアナログです。
入力ルールは
①時間は00:00:00スタート
②上から時系列に半角数字で入力
③半角スペースをはさみチャプタータイトルを入力
④10秒以上の尺で3つ以上の区切りを作る
こんな感じかと思います。

チャプター作成は後からでも可能です。一度アップロードを完全に終えてから「説明」欄を再編集したほうが気が楽かもしれませんね。
まとめ
- まとめ動画をつくる為にもPremiere Proの編集データ(シーケンス)は残しておく。
- 完成データ(MP4)を結合させるのも有り。
- Windowsユーザーは標準アプリ「フォト~ビデオエディター」だと簡単。
- 長い動画にはチャプター(区切り)を作る。
以上、次回もよろしくお願いします!
→ プレミア記事の一覧
#Premiere Pro #プレミアプロ #Adobe #アドビ
#オンライン授業 #パソコン教室 #やはパソ #岩手県
→ TOPページ