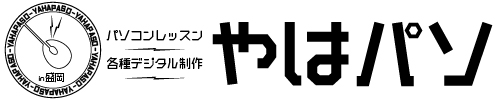Ps基礎001_トーンカーブ(RGB)
フォトショップの基礎機能の解説、「トーンカーブ」です。

画像の明るさやコントラストを調整する機能で最もスタンダードなものです。
基本的には、①画像を明るくする、②画像を暗くする、③コントラストを調整して画像にメリハリをつける、用途に使います。
上記トーンカーブウインドウ画面、左から右に上っている曲線が「トーンカーブ」でコレを操作して画像の明暗の調整をします。山のように隆起しているグラフのようなモノが「ヒストグラム」、選択している元画像のピクセルの明暗の分布を表しています。マウスで直観的に操作できますがかなり奥深いです。
今回は「ヒストグラム」は省略して「トーンカーブ」の操作だけを学習します。
(トーンカーブウインドウ左上のチャンネルは「RGB」のままでやります。チャンネルをRGB以外に変えると「明るさ・コントラスト」ではなく「色味」の調整になります。)

①「トーンカーブ」は「イメージメニュー」から
対象画像(.jpg)をPhotoshopで起動。被写体が少し暗めの画像です。
後からトーンカーブを再調整できるように画像レイヤーを「スマートオブジェクト」状態にしておきます。(今回は調整レイヤーは使用せず直接画像レイヤーに効果をかけます。)

トーンカーブなど、画像の明暗・色相を調整する機能は大体「色調補正」の項目にあります。
画像レイヤーを選択し、イメージメニュー>色調補正>トーンカーブ

「トーンカーブ」ウインドウが起動。初期状態は右45°上がりの直線になっています。
とりあえず直線の真ん中あたりをつかんで上にドラッグすると画像全体が明るくなります。クリックやドラッグした時点でポイントが追加されます。ポイントをつかんでドラッグし直しながら何度でも微調整をできます。
ざっくりですが直線の ①真ん中より右側をあげて明るくする、②真ん中より左をさげてコントラストをあげる。直線の1~2か所調整するだけでそれなりに明るさとコントラストを調整できます。直観的に操作できますがけっこうデリケートで、下部フェーダーをいじったり調整ポイントを3箇所以上にすると複雑になっていきます。
慣れるまでは調整ポイントは2か所まで、設定のチェックボックスは触らないほうが良いです。

②「トーンカーブ」はS字を目指す
トーンカーブを1か所、単純に持ち上げると弧の字にカーブして全体が明るくなります。暗いところが白っちゃけたり、影が薄まってのっぺりした画像になりやすいです。
明るくするだけだと画像全体の明暗差が弱くなります。明るさと暗さのギャップ、コントラストがあるほうが力強い画像になります。そのためには、明るい部分ーハイライトを上げたあとに暗い部分ーシャドウを下げます。
具体的にはトーンカーブの真ん中より右側を上げ、左側を下げます。そうすると直線がアルファベットのS字っぽくなります。実際にS字に近づけるかなりキツい画像になることが多いと思います。ほどほどにしましょう。


③他の機能を組み合わせる
ここまで「トーンカーブ」を単調な全体調整の為だけに使いました。
前述の「ヒストグラム」を理解すると暗いところを狙って明るくする、明るいところを狙って白飛びを抑える、という使い方ができるようになりますが、また別の機会に解説したいと思います。
私の場合はトーンカーブのデリケートな操作に時間をかけたくないのでサラッと調整して、別の効果と組み合わせることが多いです。
暗いところだけもう少し調整したいなぁという時は「シャドウ・ハイライト」機能。明るさの調整が整ったらは色味の調整に「色相・彩度」。など「色調補正」の中の機能を複数組み合わせると素敵な画像にレタッチできます。
まとめ
- 「トーンカーブ」は画像レタッチの基本
- 画像レイヤーは「スマートオブジェクト」状態、もしくは調整レイヤーを使う
- 直観的に使いやすいですが、かなり奥深い
- ハイライトを上げ、シャドウは下げ、S字っぽく
- トーンカーブと他の機能を組み合わせる
以上、次回もよろしくお願いします!
→ フォトショップの記事一覧
#Photoshop #フォトショップ #Adobe #アドビ
#オンライン授業 #パソコン教室 #やはパソ
→ TOPページ