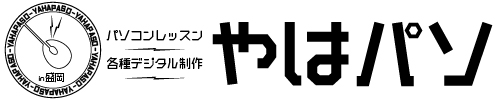イラレ実践001_キラキラシール風の背景
イラレの実践例、第1回です。
キラキラシール風の「角プリズム」背景を作ります。こういうヤツです↓

①アートボードの下準備
あの有名シールのサイズは48mm×48mmらしいです。
今回は、印刷を視野にいれてそのサイズのアートボードで「CMYKモード」でやってみます。

新規ドキュメント作成~「印刷」タブを選択、アートボードのサイズを手入力で変更します。幅・高さを48×48で単位はミリメートル。アートボードは多めに10個にしました。
カラーモードはCMYK、解像度を300ppi、CMYKカラーモードの標準そのままです。

広い作業スペースで作業したかったので、後からA4サイズ210×297mmのアートボードも追加。A4アートボードで大きめに作成、48×48mmアートボードに持って行きピッタリサイズに縮小します。このあたりは好みです。

②作業の流れ
①大きめの「丸プリズム」を1つ作り出す
②「丸プリズム」を正方形に切り抜き「角プリズム」にします
③「角プリズム」を縦横に並べてグループ化
④48×48mmサイズに縮小
⑤色変え用に「カラーフィルター」を作成
⑥カラーフィルターを変えることで色を変える
こういう流れになります。
今後応用しやすいように、角プリズム1マスは少し大きめに作ります。後で角プリズムを並べてグループ化した後、48×48mmのアートボードに持って行ってピッタリ縮小します。
③もとにするグラデーションを作成
「長方形ツール」で30×10mmの長方形を作成。
塗りはスウォッチパネルの「CMYKレッド」、線はなし。
後から色フィルターをかぶせるので、ここで選択する塗りの色はなんでも良いですが、クッキリと濃い色にしたほうがキレイなプリズムになりました。
塗りの色をベタ塗りからグラデーションに変更します。
「グラデーションパネル」から「線形グラデーション」を使用します。
グラデーションの基準色を3つに増やし、左右の端がCMYKレッド、中央をホワイトにします。そして中央のホワイトを25%くらい左に寄せます。

続いて「エンベロープ」という変形機能を使ってグラデーションを変形させます。
オブジェクトメニュー>エンベロープ>メッシュで作成
行数と列数をどちらも「1」に設定してメッシュには触らずOKボタンで確定。グラデーションを左右に引き伸ばしたいのですが、おそらく変化がみられないと思います。次の操作をすると「エンベロープ」が反映されます。

オブジェクトメニュー>エンベロープ>エンベロープオプション
下から2番目の「線形グラデーションの塗りを変形」にチェックを入れてOKボタンで確定。

これでオブジェクトの外周は変わらず、塗りのグラデーションだけが横に広がったと思います。
次にこれを丸く変形させることで放射的に輝くプリズムを作り出します。
④丸く変形させて「丸プリズム」を作成
2段階でやります。
①「ワープ」で長方形を半円に変形
②「パスの変形」コピー作成で下の半円を作成
まず変形機能の「ワープ」を使って長方形をグニョンと半円に加工します。
効果メニュー>ワープ>円弧

上の「水平方向」カーブを100%に。下の変形・垂直方向を100%に変更してOKで確定。これで長方形が半円になり、塗りのグラデーションは放射型に拡がります。
続けて半円の下部分を作ります。
効果メニュー>パスの変形>変形

回転を180°、コピーを1に。「プレビュー」の上にある位置の選択を下部中央にして確定。半円のコピーが下に作成され「丸プリズム」になります。
⑤クリッピングマスクで「角プリズム」にする
次に「丸プリズム」を正方形に切り抜きます。切り抜きには「クリッピングマスク」を使います。
「丸プリズム」の選択を解除。長方形ツールで20×20mmの正方形を作ります。塗り・線は適当で大丈夫です。「丸プリズム」の中心に正方形オブジェクトを重ねて整列。
オブジェクトメニュー>クリッピングマスク>作成
これで「角プリズム」が1マス出来上がります。

これをコピペして縦横に並べます。配置したらズレないようにグループ化。48×48mmのアートボードに移動させ、ピッタリサイズに縮小します。これで「角プリズム背景」が完成です。

⑥カラーフィルターの作成
別でカラーフィルターを作成し、「角プリズム背景」の上にかぶせる事で簡単に色を変えられます。
「角プリズム背景」と同じサイズ(48×48mm)の正方形を作成します。
塗りの色→自由、線→なし。私は斜めグラデーションにしてみました。
「角プリズム背景」の上に移動するとプリズムが隠れてしまうと思います。

次にカラーフィルターの描画モードを変更します。透明パネルを表示。
描画モードを「通常」から「カラー」に変更
これでカラーフィルターが透明化、角プリズムに色が反映されます。

カラーフィルターだけパターンを作れば、簡単に「角プリズム」の色を変えられてとても便利です。

まとめ
- 48×48mmのアートボードを準備
- グラデーションをかけた長方形オブジェクトを作成
- 長方形オブジェクトに「エンベロープ」でグラデーションを調整
- 長方形オブジェクトに「ワープ」で半円に変形
- 半円に「パスの変形(コピー)」で「丸プリズム」に
- 「丸プリズム」を「クリッピングマスク」で「角プリズム」に
- 「角プリズム」を8×8個並べてグループ化
- 48×48mmアートボードに持って行き縮小
- 「カラーフィルター」を作り色替え
難点ですがデータがけっこう重いです。「角プリズム」1つ1つに「エンベロープ」「ワープ」「パスの変形」「クリッピングマスク」の効果をかけ、それを複製して並べているからです。途中で「アピアランス分割」をすると少しデータが軽くなるかもしれません。「ラスタライズ」すると画質が劣化し横線が入ってしまいました。また検証してみます。
以上、次回もよろしくお願いします!
→ イラストレーターの記事一覧
#Illustrator #イラストレーター #イラレ #Adobe #アドビ
#オンライン授業 #パソコン教室 #やはパソ
→ TOPページ