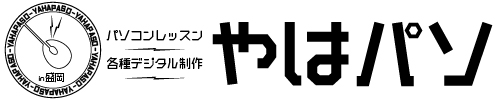プレミアプロ実践002_クリップの「速度・デュレーション」
プレミアプロの実践例、第2回です。
ビデオクリップの「速度・デュレーション」調整をやります。
2倍速、スロー再生、一時停止など、いろいろできます。あまり多用するものでもないですが、知っていると制作の幅が拡がります。「料理動画」や「制作動画」など長尺の動画に使用すると、とても効果的だと思います。
①クリップの「速度・デュレーション」を変更する
編集中シーケンスの「タイムラインパネル」上で操作します。
ビデオクリップの再生速度は「速度・デュレーション」という項目で調整できます。この場合「デュレーション」とは再生時間(尺)の事です。10秒の動画を2倍速にするとデュレーションは半分の5秒になります。
対象ビデオクリップをクリック選択して右クリック>「速度・デュレーション」をクリック。
「速度・デュレーション」ウィンドウが出てきます。初期状態の「速度」100%が等倍速です。

「速度」200%にすると2倍速、「速度」50%にすると半分の速度のスロー再生となります。
10秒の動画を「速度」50%にすると、「デュレーション」は20秒になります。「速度」を早くすると尺が縮まり、速度を遅くすると尺が長くなります。

音声つきビデオクリップの「速度」を調整すると、音にも影響します。「速度」を早くすると音が高くなり、「速度」を遅くすると音が低くなります。
それを解消するための機能が「オーディオのピッチを維持」チェックボックスです。「速度・デュレーション」ウインドウの3つのチェックボックスの2番目にあります。
②クリップの途中からに「速度」変更する場合
1本のビデオクリップを途中から速度変更したい場合。
一度レーザーツールなどでクリップを分割し、目的の部分のクリップだけを「速度・デュレーション」調整します。タイムラインパネル上で操作します。
速度調整したい部分のIN点を決めて、再生ヘッドを合わせてレーザーツールで分割します。OUT点も同じように再生ヘッドを合わせて分割します。1つのビデオクリップが3つに分割されました。
真ん中のビデオクリップを選択し、右クリックから「速度・デュレーション」ウインドウで速度を調整します。速度を早くしたい場合、クリップのデュレーションが縮まり、下の図のように「ギャップ」が発生します。ギャップはクリック選択し「Deleteキー」で削除できます。
逆に速度を遅くする場合は、真ん中のクリップのデュレーションが長くなり、次のクリップにめり込みます。「変更後に後続のクリップをシフト」にチェックを入れておくと、3つめのビデオクリップが連動して動いてくれて、とても便利です。

操作だけならとても簡単ですが、このままでは突然速くなって突然元のスピードに戻るので、見る人が混乱するかもしれません。次の動画のように「▶▶」マークを点滅させるなど、少し演出を加えたほうが良いかもしれません。
サンプル動画
「速度・デュレーション」調整したサンプル動画です。
③クリップの途中で「静止画」にする
プレミアプロには、動画クリップの途中で一瞬 静止画を挿入する機能があります。
「フレーム保持セグメントを挿入」という機能です。
これも「タイムラインパネル」上で操作します。
静止画を挿入したいフレームに「再生ヘッド」を合わせ、目的の動画クリップを選択。
「右クリック」→「フレーム保持セグメントを挿入」を選択。そうすると1つの動画クリップが「動画 → 静止画(2秒間)→ 動画」、3つに分割されます。静止画はおそらく2秒で挿入されますので、必要に応じてデュレーションを調整してください。

まとめ
ビデオクリップの再生速度を変更するには「速度・デュレーション」を調整します。
- 「タイムラインパネル」上でクリップを選択
- クリップを右クリックして「速度・デュレーション」
- 映像を部分的に「速度・デュレーション」調整したい場合は、クリップを分割する
- 「速度・デュレーション」調整だけでは視聴者が混乱するので、なにか演出を
以上、次回もよろしくお願いします!
→ プレミアプロ記事の一覧
#Premiere Pro #プレミアプロ #Adobe #アドビ
#動画編集 #オンライン授業 #パソコン教室 #やはパソ
→ TOPページ